▼高品質・低価格な
ホームページ制作
個性と目的にフィットしたホームページ制作
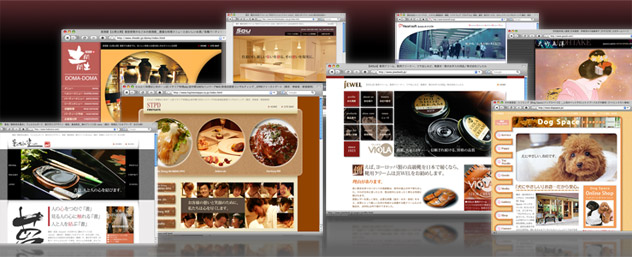
Webデザイン制作も、現在ではWordPressなどのCMS(コンテンツ・マネジメント・システム)のテーマ(テンプレート)を利用してホームページを構築することがごく一般的になりました。
しかしいろいろなテンプレートを使って自前でホームページを作ろうと思っても、やはりcssやhtmlなどの専門知識なしではカスタマイズが難しく、思うように仕上げることができません。
ホームページはお店・企業をアピールする大看板です。しゅうびデザインでは、お客様のご要望に応じたテンプレートを厳選してデザイン制作コストを抑え、お客様ごとの業種特性や個性・目的にフィットしたデザインをご提案し、効果の高いホームページを制作いたします。どうぞ安心してお任せください。
数百種類のテンプレート
100%レスポンシブデザイン

2015年ごろにはスマホやタブレットなどのモバイル端末によるネット検索が過半数を突破し、現在ではさらにその比率が大きくなり、一般ネットユーザーの大半はスマートフォンでネット検索します。
それに対応してGoogleは「モバイルファースト・インデックス」を打ち出し、今はどんなホームページも、PCとモバイル端末の両方に対応することが求められ、未対応のホームページは検索順位面で不利になるデメリットがあります。
以前はその対応策として、PC表示用とスマホ表示用で別々にサイトを制作し、アクセスデバイスによって切り替えることもできますが、デザインの自由度は高いものの制作コストが単純に2サイト分となり、現実的ではありませんでした。
そこで現在では、一つのWebコンテンツでPC・スマホ・タブレットそれぞれの画面サイズに対応してレイアウトを表示する「レスポンシブデザイン」が主流となっています。
しゅうびデザインでは数百種類のテンプレート、すべてレスポンシブデザインによってホームページを制作。モバイルユーザーがストレスなく、心地よく利用できるモバイルファースト構造がユーザー満足度を高め、サイトの収益性を大きく向上させます。
創立25周年 四半世紀、デザインと共に

1997年創立のしゅうびデザインオフィスは、これまで多くのお客様のご愛顧をいただき、25周年を迎えることができました。
ホームページのデザイン制作をはじめ、カタログ、ポスターや名刺など印刷物のデザイン全般、企業やお店、商品のロゴデザインなど幅広いニーズにトータルにお応えしてまいりました。
これまでも、そしてこれからも、お客様それぞれの個性と目的にフィットしたより良いデザインを、安心価格でご提供してまいります。どうぞお気軽にご相談ください。
